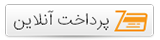پاک کردن پسورد ویندوز 10 چطور امکان پذیر است؟
پاک کردن پسورد ویندوز 10 یکی از دغدغه های این روزهای افراد به شمار می رود و با روی کار آمدن این ویندوز به طبع خیلی از افراد از این مورد برای محافظت و محدود کردن دسترسی های غیرمجاز به سیستم کامپیوترشان مورد استفاده می کنند و میتوان اینگونه گفت که در اصل پسورد ویندوز 10 یکی از بخش ها و ملزومات اساسی این ویندوز به شمار می رود.
پاک کردن پسورد ویندوز 10 یکی از کارهای بسیار مهم برای خیلی از افراد به شمار می رود و در اکثر مواقع شرایطی به وجود می آید که نیاز به این داریم که به صورت کامل رمز حساب کاربری ویندوز را حذف کنیم به گونه ای که دیگر کاربران به راحتی بتوانند وارد محیط ویندوز شوند هر چند که پیشنهاد می کنیم در هر صورتی برای امنیت بیشتر رمز ویندوز را پاک نکنید.
زمانی که برای اولین بار این ویندوز را روی کامپیوتر یا لپ تاپ خودتان نصب می کنید به صورت پیشفرض از شما درخواست می کند تا رمز عبور خودتان را تنظیم کنید. برخی از افراد تصمیم می گیرند که از انجام آن صرف نظر و بعداً برای تغییر دادن آن اقدام کنند. اما برخی دیگر از افراد هم از همان ابتدا اقدام به تعویض پسورد ویندوز 10 می کنند. همانطوری که در بالا هم اشاره کردیم پاک کردن پسورد ویندوز 10 یکی از ملزومات و دل نگرانی های کاربران برای ورود به ویندوز به شمار می رود که در این پست قرار است که راه هایی برای از بین بردن و ریست کردن پسورد ویندوز 10 را برای شما بیان کنیم.
روش اول: پاک کردن پسورد ویندوز 10 با استفاده از دستور netplwiz
برای استفاده از این روش، گزینه استارت روی کیبورد یا گوشه سمت چپ ویندوز را فشار دهید و دستور netplwiz را اجرا کنید و زمانی که این گزینه را مشاهده کردید روی آن کلیک راست کنید و گزینه Run as administrator را انتخاب کنید.
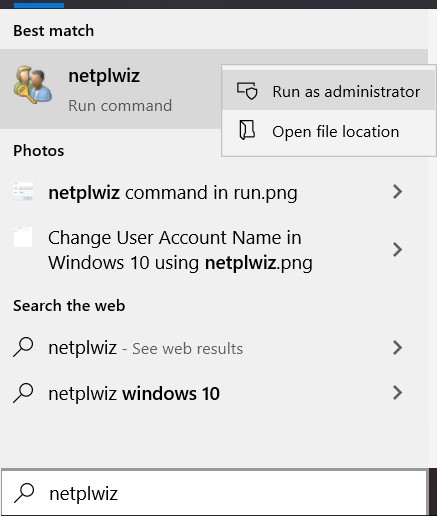
از پنجره باز شده حساب کاربری که مایلید رمز عبور آن حذف شود را انتخاب کنید و تیک گزینه ای که در تصویر زیر مشاهده میکنید را بردارید و گزینه ok را بزنید و رمز را تغییر دهید و تغییرات را ذخیره کنید و سپس سیستم خودتان را راه اندازی مجدد کنید تا تغییرات برای پاک کردن پسورد ویندوز 10 اعمال شود.
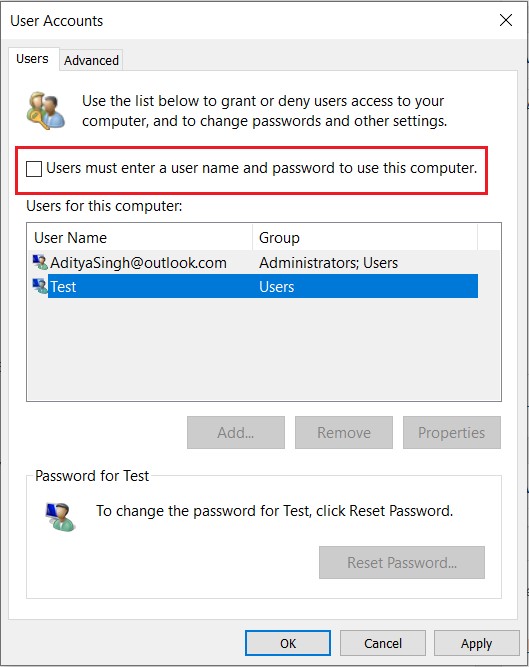
روش دوم: برای پاک کردن پسورد ویندوز 10 می توانید از قسمت کنترل پنل کمک بگیرید.
از منو استارت گزینه Control Panel را تایپ و بعد از ظاهر شدن با زدن گزینه اینتر آن را اجرا کنید. در صفحه باز شده، قسمت View by را روی category تنظیم و گزینه user Account را انتخاب کنید. برای عوض کردن پسورد ویندوز 10 از پنجره ظاهر شده روی حساب های کاربری و سپس روی مدیریت یک حساب دیگر کلیک کنید.
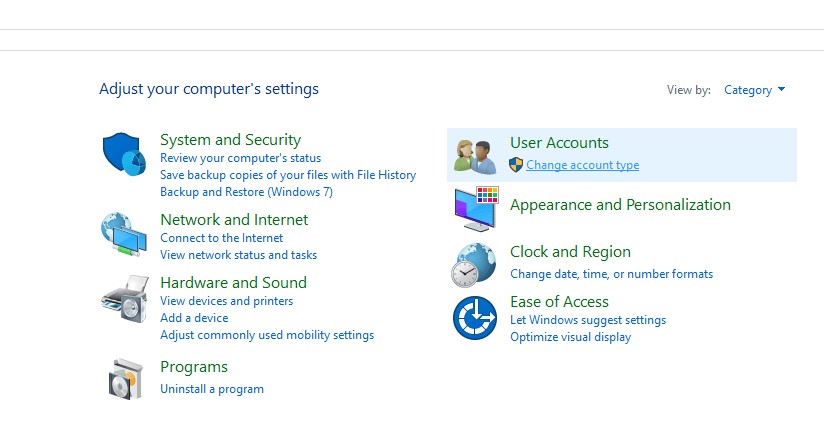
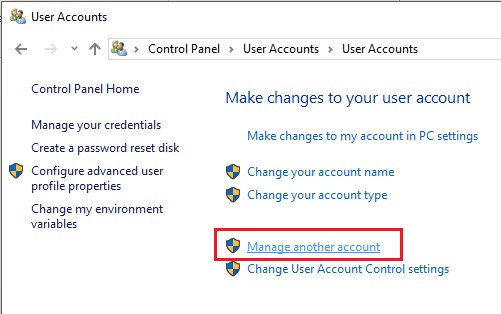
حساب مورد نظرتان که مایل به پاک کردن پسورد ویندوز 10 آن هستید را انتخاب و گزینه change the password را انتخاب کنید. رمزهای جدید مورد نظرتان را انتخاب و آن را ثبت کنید.
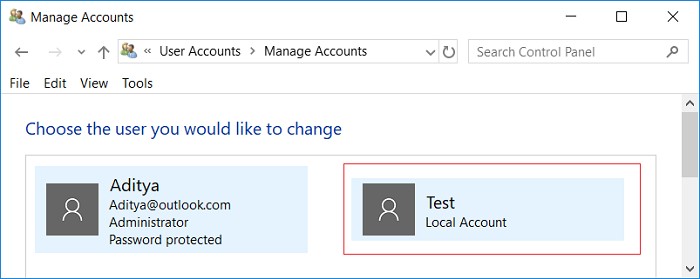
روش سوم: پاک کردن پسورد ویندوز 10 با کمک گرفتن از تنظیمات Windows 10
برای وارد شدن به این گزینه روی کیبورد لپ تاپ گزینه ویندوز به همراه گزینه حرف i را فشار دهید تا تصویر زیر ظاهر شود و سپس گزینه accounts را انتخاب کنید. بعد از این مرحله گزینه sign-in option را انتخاب و روی گزینه پسورد کلیک کنید و رمز مورد نظرتان را تغییر دهید.
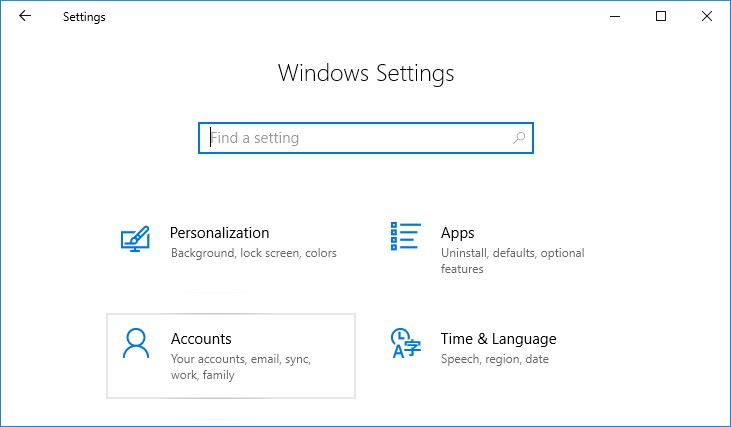
در این قسمت رمز فعلی تان را وارد و روی گزینه Next کلیک کنید. در پنجره ظاهر شده برای پاک کردن پسورد ویندوز 10 رمزهای جدیدتان را دو بار وارد و در نهایت گزینه ثبت نهایی را بزنید.
روش چهارم: پاک کردن پسورد ویندوز 10 با استفاده از دستور Command Prompt
برای حل مشکل وارد شدن به ویندوز 10 میتوانید همین گزینه Command Prompt را در گزینه استارت تایپ کنید تا پنجره مورد نظر ظاهر شود. در پنجره ظاهر شده عبارت net users را تایپ کنید و دکمه اینتر را فشار دهید تا حساب های کاربری موجودی که در حال حاضر روی کامپیوتر یا لپ تاپ تان وجود دارد را به شما نشان دهد.
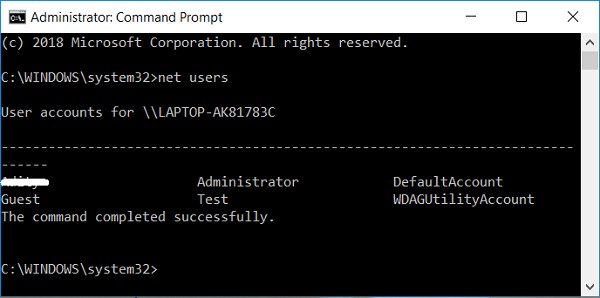
برای پاک کردن پسورد ویندوز 10 در پنجره ظاهر شده عبارت net user user_name را تایپ و Enter را فشار دهید. (یک نکته بسیار مهم: در اینجا به جای user_name نام کاربری و واقعیِ حسابی که در حال حاضر دارید و مایل به پاک کردن پسورد ویندوز 10 آن هستید را وارد کنید). اگر در هر صورتی این دستور اجرایی نشد می توانید از گزینه net user Administrator استفاده کنید و Enter را بزنید. بعد از این مرحله از شما درخواست می شود که یک رمز عبور جدید را وارد کنید. رمز مورد نظر را وارد و Enter بزنید و سپس دوباره رمز جدید را وارد کنید و در نهایت برای ذخیره تغییرات، سیستم را مجدداً راه اندازی کنید.
روش پنجم: پاک کردن پسورد ویندوز 10 با استفاده از ابزار PCUnlocker
یکی از ابزارهای مفید و جالب برای پاک کردن پسورد ویندوز 10 استفاده از ابزار PCUnlocker است که به راحتی می توانید اقدام به حذف و ریست کردن رمز ویندوز کنید و اگر رمز عبور خودتان را هم فراموش کرده اید می توانید از این ابزار مفید استفاده کنید و دوباره آن را تنظیم مجدد نمایید. ابتدا این برنامه را دانلود و سپس آن را نصب کنید و بعد از انتخاب حساب کاربری خودتان، گزینه تنظیم مجدد را کلیک کنید. با این روش به راحتی می توانید اقدام به پاک کردن پسورد ویندوز 10 داشته باشید و بعد از آن دیگر نیازی به داشتن رمز ورود نخواهید داشت.
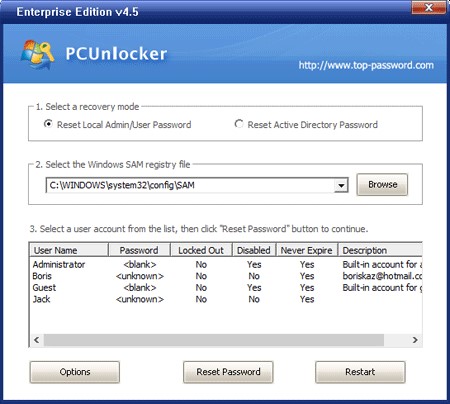
روش ششم: تغییر رمز با استفاده از Local Users And Groups
این روش یکی از روش های جالب به شمار می رود و در اصل شکستن پسورد و رمز است نه تعویض رمز ویندوز 10 و مزیتی که این روش به نسبت دیگر روش ها دارد این است که نیازی به دانستن رمز فعلی ویندوز نیست و تنها نکته موجود این است که بایستی حتماً از قسمت مدیریت سیستم این کار را انجام دهید. در ابتدای کار گزینه استارت روی کیبورد لپ تاپ را به همراه کلمه R فشار دهید و در پنجره ظاهر شده عبارت Lusrmgr.msc را تایپ نمایید.
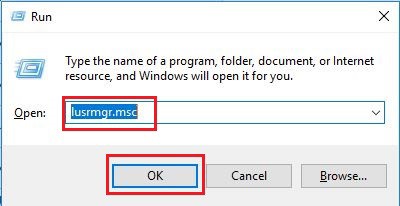
در پنجره (Local Users And Groups) ظاهر شده از پوشه های سمت چپ گزینه Users را انتخاب و سپس بر روی اکانت کاربری که مایل به تغییر رمز هستید کلیک راست کنید و گزینه set password را انتخاب کنید.
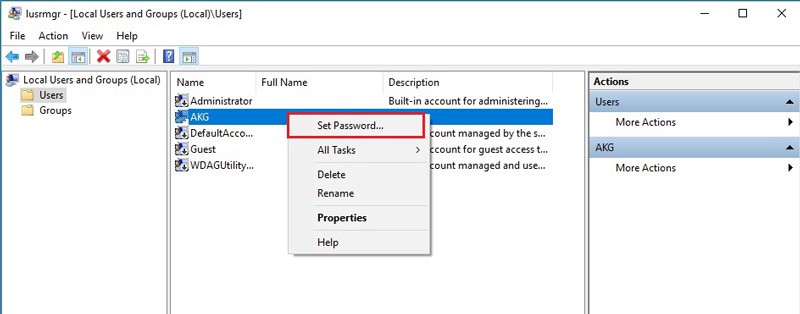
در این قسمت ممکن است با یک پیغام اخطار مواجه شوید که بایستی روی گزینه Proceed کلیک کنید و در پنجره بعدی دو بار رمز عبور خودتان را وارد کنید.
در صورتی که این آموزش مشکل شما را برطرف کرده با مبالغ ناچیز از ما حمایت کنید تا با آموزش های پیشرفته تری در خدمت شما باشیم
حمایت مالی 5000 تومانی
حمایت مالی 10000 تومانی
پرداخت با مبلغ دلخواه